1 프로젝트 생성하기에 앞서 필요한 확장팩 세개를 설치해준다.
- 단축키 Ctrl + Shift + X를 눌러 마켓플레이스를 연다.
- Java Extension Pack (Microsoft)
: vscode에서 Java 응용 프로그램을 작성, 테스트 및 디버그하는 데 도움되는 확장팩 - Spring Boot Extenstion Pack (Pivotal)
: Spring Boot 애플리케이션 개발 및 배포를 위한 확장팩 - Lombok Annotations Support for VS Code (Gabriel Basilito Brito)
: Java 라이브러리로, 반복되는 getter, setter, toString 등 반복 메서드 작성 코드를 줄여줌
확장팩 설치를 완료했다면 이어서 프로젝트를 바로 생성해보도록 한다.
2 Ctrl + Shift + P 를 눌러 Spring Initializr: Create a Maven Project 선택

3 버전 선택 (필자는 2.7.5 선택)
4 프로젝트 언어 선택 (Java)
5 Group Id 지정 : 프로젝트의 식별자로, Java 패키지 생성 규칙을 따른다.
((여러분은 com.example. 뒤에 demo 붙이지 마세요..,,,.~))
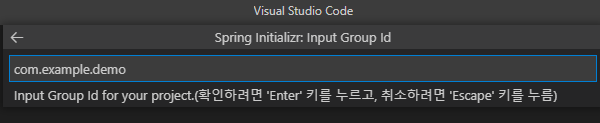
6 Artifact Id 지정 : 버전이 없는 jar의 이름. Group Id 입력 후 자동 생성된다.
7 Packaging type 선택 (Jar)
8 Java Version 선택 (필자는 8임)
9 Dependencies 선택 (구성하려는 프로젝트마다 다름, 필자는 테스트를 위한 최소한의 구성만 선택함)
- Lombok, Spring Boot DevTools, Spring Configuration Processor, Spring Web, Spring Data JPA, H2 Database

10 마지막으로 저장위치를 지정하면 우측 하단에 프로젝트를 바로 열 수 있는 알림이 온다. Open 버튼을 눌러 열어보자!
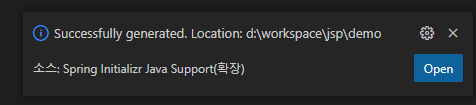
11 프로젝트 열기
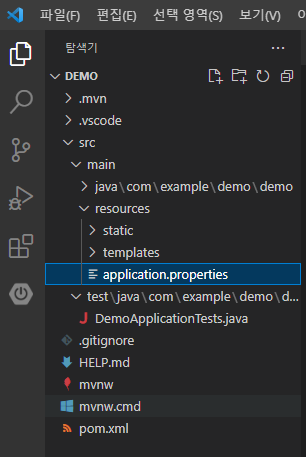
12 간단한 테스트 코드를 작성해보자
- \demo 밑에 새 파일을 생성한다. (DemoController.java) 생성시 확장명까지 입력해주면 된다.
- 아래 코드를 입력한다.
@RestController
public class DemoController {
@GetMapping("/test")
public String test() {
return "test demo";
}
}
13 DemoApplication.java에서 테스트 할 수 있는 기본코드를 실행시켜본다.
우측 상단의 Run 버튼을 누른다.
그러면 콘솔창에서 Spring Boot 실행 로그가 뜨며 Completed initialization 이 뜨면 성공한거다.
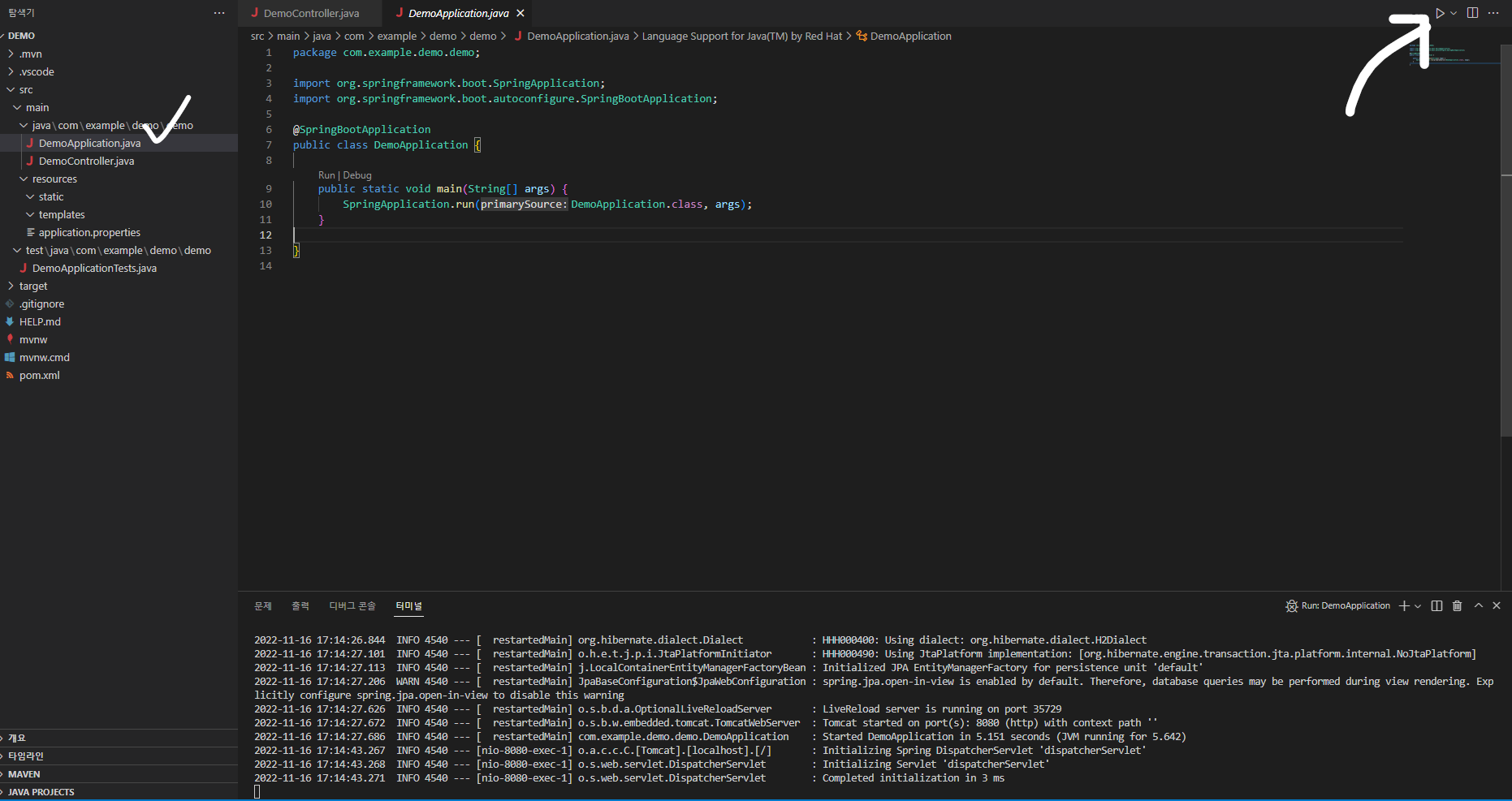
14 기본 url인 localhost:8080에 방금 생성한 /test를 붙여 url 접속을 해본다.
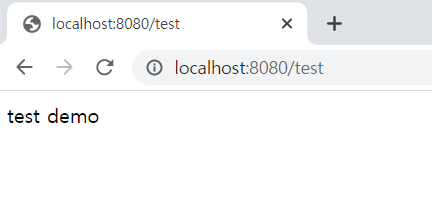
'Develop > Spring' 카테고리의 다른 글
| [Spring, JPA] Page 2 of 1 containing UNKNOWN instances (0) | 2023.01.16 |
|---|---|
| [SpringBoot] jar파일 생성 및 실행 (4) | 2023.01.12 |
| [SpringBoot] Thymeleaf 문법 정리 (0) | 2022.11.15 |
| [SpringBoot/STS4] Thymeleaf 프로젝트 생성하기 (0) | 2022.11.15 |
| Maven 설치 및 환경 변수 설정(feat. windows) (1) | 2022.11.11 |